Twój koszyk jest obecnie pusty!
🛒 Dodawanie i edycja danych produktu w WooCommerce
Produkty są podstawowym elementem każdego sklepu, a WooCommerce dzięki integracji z WordPress zapewnia 🧰 prostą obsługę i łatwe zarządzanie produktami. Możesz bez problemu dodać nowe produkty lub zaktualizować te, które już masz w sklepie.
- Aby dodać nowy produkt, wybierz w lewym menu WordPress:
📦 Produkty › Dodaj nowy. - Otworzy się okno, w którym wprowadzasz wszystkie szczegóły nowego produktu, takie jak:
- 📝 Tytuł i 📄 opis produktu
- 💲 cena
- 📸 zdjęcie produktu i inne.
- Aby edycja istniejącego produktu była możliwa, po prostu kliknij na wybrany produkt w 🔍 liście produktów.
🖱️ Szybki dostęp do listy wszystkich produktów:
Przejdź do 📋 Produkty w lewym menu WordPressa.
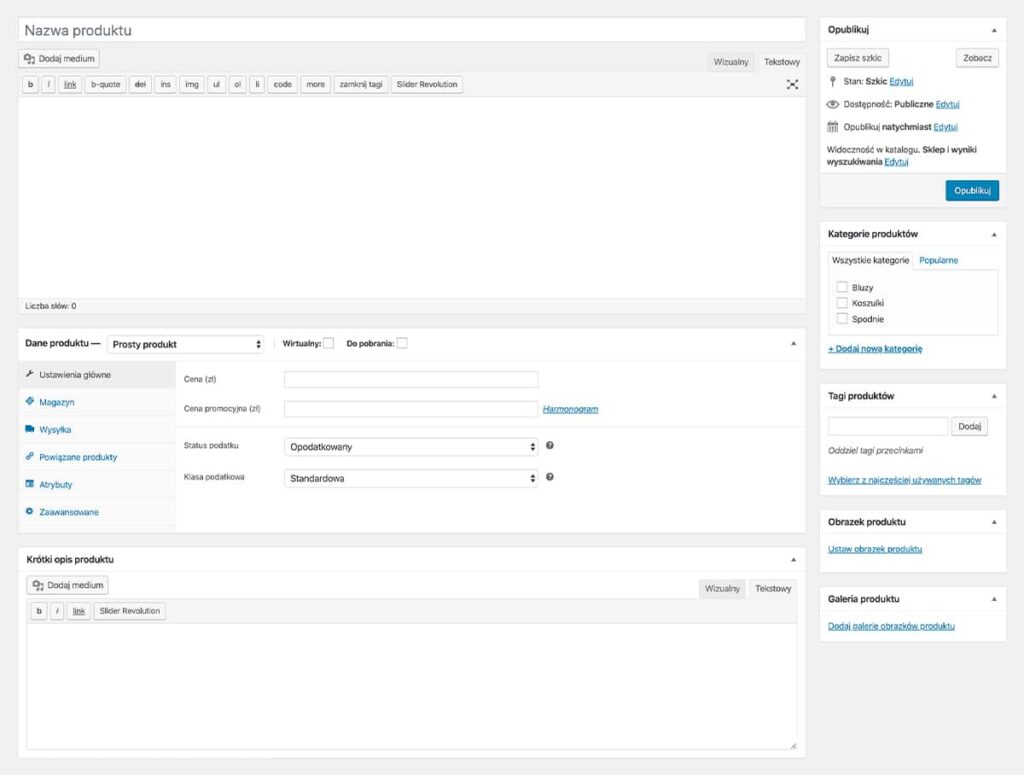
🛍️ Okno produktu
W oknie produktu znajdują się wszystkie ustawienia, które pozwalają na pełną konfigurację danego produktu w WooCommerce. Możesz dodać opis, wgrać zdjęcie oraz posegregować produkty według kategorii.
- 📝 Nazwa produktu – wprowadź nazwę swojego produktu.
- 📝 Opis produktu – dodaj szczegółowy, długi opis produktu.
- 📄 Krótki opis produktu – krótka zajawka, która zazwyczaj pojawia się obok zdjęcia na stronie produktu.
- 📅 Opublikuj:
- 🟢 Stan – zdecyduj, czy Twój produkt ma być już widoczny w sklepie.
- 🔒 Dostępność – ustaw, jeśli chcesz, hasło dostępu do produktu.
- 📅 Opublikuj – wybierz datę, od której produkt ma być dostępny w sklepie.
- 🏷️ Kategorie produktów – użyj kategorii, aby uporządkować i filtrować produkty w sklepie.
- 🏷️ Tagi produktów – tagi pomogą w dodatkowym porządkowaniu produktów w sklepie.
- 🖼️ Obrazek produktu – wgraj główne zdjęcie produktu.
- 📸 Galeria produktu – dodaj dodatkowe zdjęcia pokazujące produkt z różnych perspektyw.

📊 Dane produktu
Pod miejscem na opis produktu znajduje się sekcja ustawień, w której możesz wybrać odpowiedni typ produktu dla swojego sklepu:
- 🛒 Prosty produkt – najprostszy typ produktu, idealny do sprzedaży pojedynczych, prostych artykułów.
- 📦 Grupowy produkt – zestaw powiązanych produktów, które można kupić osobno. Na przykład zestaw szklanek.
- 🌐 Produkt zewnętrzny/afiliacyjny – produkt wyświetlany w sklepie, ale zakup następuje na zewnętrznej stronie (np. link afiliacyjny).
- 🔀 Produkt z wariantami – produkt z opcjami (np. różne kolory, rozmiary), które mają wpływ na cenę, stany magazynowe oraz zdjęcia. Idealny np. dla odzieży. Więcej o tym typie produktów możesz przeczytać w innym wpisie.
- 💻 Wirtualny – zaznacz, jeśli chcesz, by ten produkt nie wymagał wysyłki (np. e-bilety). Produkt będzie dostarczany np. przez e-mail.
- 📥 Do pobrania – produkt, który automatycznie wysyła plik do klienta po złożeniu zamówienia. Możesz ustawić limit pobrań lub czas wygaśnięcia linku.
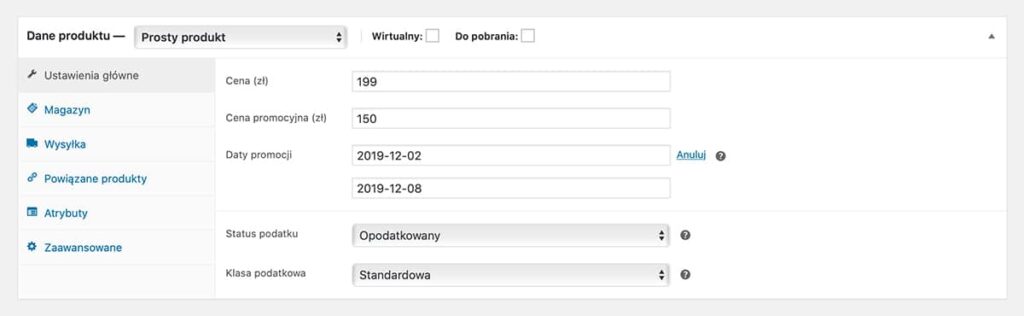
⚙️ Ustawienia główne
Pierwsza zakładka ustawień produktu zawiera wszystkie podstawowe elementy konfiguracji produktów WooCommerce:
- 💰 Cena – wpisz cenę, za którą chcesz sprzedawać produkt.
- 💸 Cena promocyjna, harmonogram – jeśli chcesz przeprowadzić promocję, ustaw cenę promocyjną oraz zaplanuj daty jej rozpoczęcia i zakończenia.
- 📊 Status podatku – opcjonalnie ustaw indywidualne podatki dla produktu.
- 🏷️ Klasa podatkowa – wybierz odpowiednią klasę podatkową dla prod
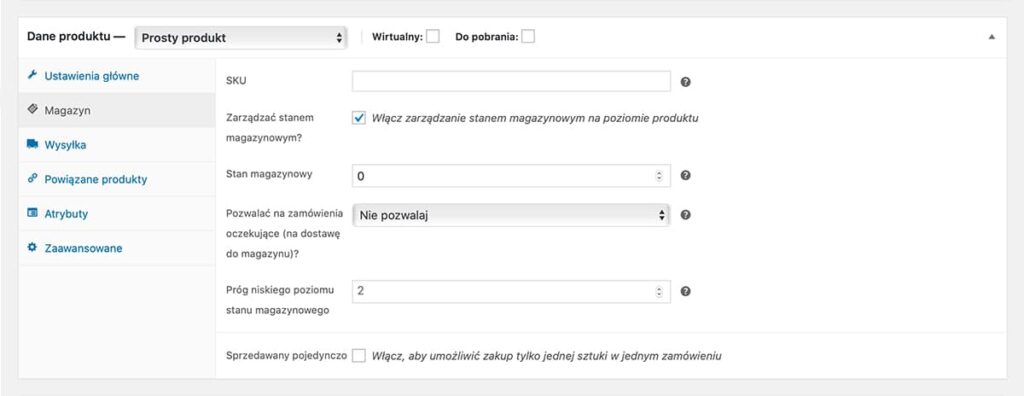
📦 Magazyn
Zakładka, w której znajdują się wszystkie ustawienia zarządzania magazynem i sprzedażą danego produktu w Twoim sklepie.
- 🔢 SKU – unikalny numer produktu.
- 📊 Zarządzać stanem magazynowym? – włącz tę opcję, aby WooCommerce automatycznie zarządzało ilościami produktów w magazynie. Stan magazynowy będzie aktualizowany po złożeniu zamówienia.
- 📉 Stan magazynowy – wpisz ilość produktów dostępnych w magazynie.
- 🛒 Pozwalać na zamówienia oczekujące? – zdecyduj, czy pozwalasz na składanie zamówień, gdy stan magazynowy wynosi zero.
- 🔔 Próg niskiego poziomu stanu magazynowego – ustaw wartość, po osiągnięciu której system wyśle Ci powiadomienie e-mailowe o niskim stanie magazynowym.
- 🏪 Stan magazynowy – wybierz, czy produkt jest dostępny w magazynie.
- 🛑 Sprzedawany pojedynczo – zaznacz, aby ograniczyć ilość produktu do jednego na jedno zamówienie.
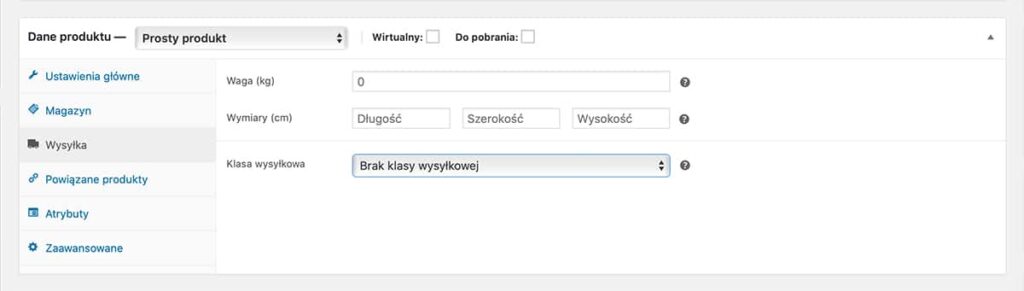
📦 Wysyłka
Wartości wpisane w tej zakładce pozwolą na obliczanie kosztów wysyłki produktu.
- ⚖️ Waga – wpisz wagę produktu, która będzie używana do obliczania kosztów wysyłki.
- 📏 Wymiary – wpisz wymiary paczki, aby obliczyć odpowiedni koszt dostawy.
- 📦 Klasa wysyłkowa – wybierz grupę produktów, które mają podobne cechy i koszty wysyłki.
Chcesz dowiedzieć się więcej o ustawianiu klas wysyłkowych? Przeczytaj mój wpis, w którym szczegółowo opisuję ten temat.
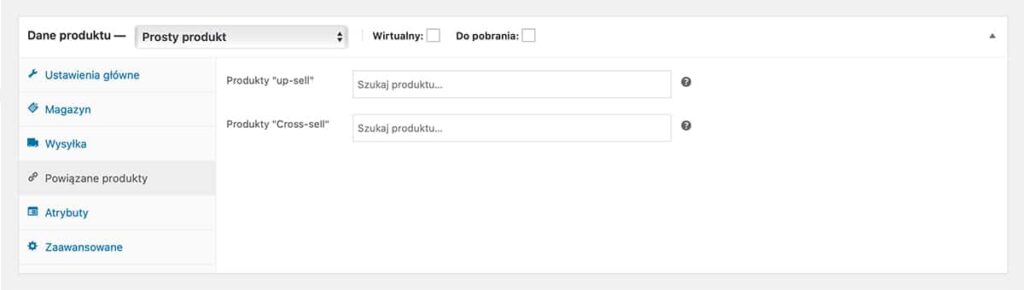
🔗 Powiązane produkty
Ustawienia produktów proponowanych Twoim klientom podczas oglądania danego produktu.
- 💸 Produkty „Up-sell” – wybierz produkty, które chcesz zaoferować klientowi jako droższą opcję niż ta, którą obecnie ogląda (np. większy telewizor). Pojawią się one na stronie produktu.
- 🔄 Produkty „Cross-sell” – produkty bezpośrednio powiązane z produktem, które mogą stanowić rozszerzenie (np. akcesoria). Będą one proponowane w koszyku.
- 📦 Grupowanie – pozwala tworzyć produkty grupowe.
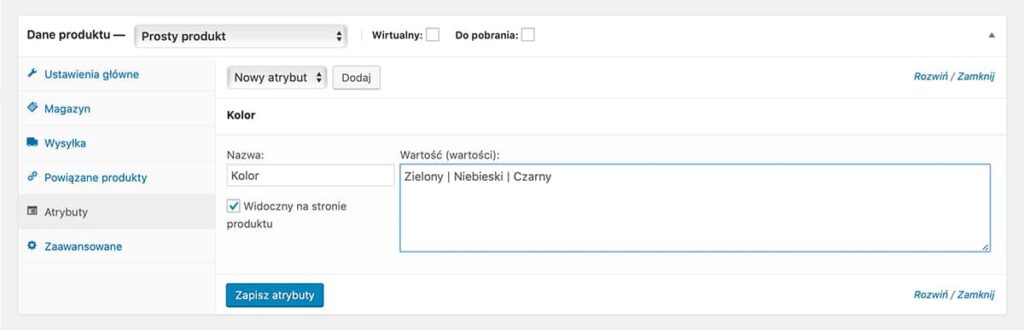
🔧 Atrybuty
Atrybuty to dodatkowe cechy produktu, które doprecyzowują jego opis. Najczęściej są to cechy powtarzające się w wielu produktach w sklepie. Dzięki temu można ich użyć do filtrowania wyników wyświetlanych w sklepie. Dobrymi przykładami atrybutów są rozmiar czy kolor wybranego produktu. Atrybuty używa się także przy tworzeniu produktów z wariantami.
- ➕ Nowy atrybut › Dodaj – dodaj nowy atrybut lub wybierz z listy atrybutów globalnych. Czytaj więcej
- 📝 Wartość – wpisz wartości danego atrybutu.
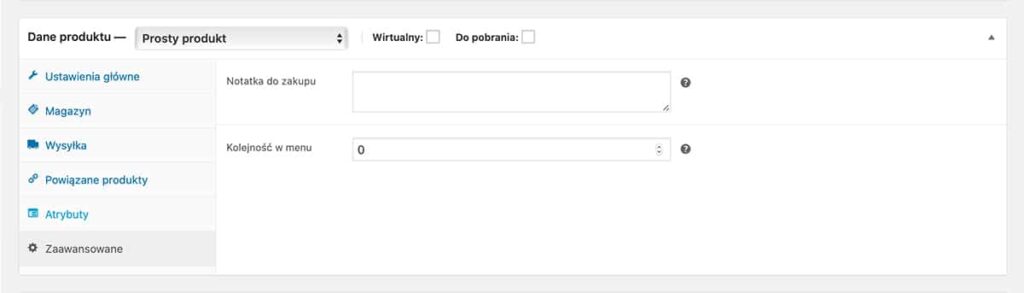
⚙️ Zaawansowane
- 🔢 Kolejność w menu – wpisz, na którym miejscu na liście produktów w sklepie ma pojawić się dany produkt.
- ⭐ Włącz opinie – pozwala na włączenie możliwości dodawania opinii pod danym produktem.
Po dodaniu wszystkich informacji o produkcie, kliknij przycisk Zaktualizuj, a klienci będą mogli cieszyć się nowościami w ofercie Twojego sklepu.
⭐ 4.6/5 – (34 głosy)
