Twój koszyk jest obecnie pusty!
🛒 Jak ustawić opcje wysyłki w WooCommerce
Po dodaniu produktów do sklepu (przejdź tutaj, aby dowiedzieć się jak to robić), trzeba umożliwić klientom wybranie sposobu dostawy podczas zakupów. Poprawne ustawienie opcji wysyłki w WooCommerce jest kluczowe dla działania sklepu. Dzięki temu Twoi klienci będą mogli w łatwy sposób obliczyć koszty dostawy, a Twój sklep automatycznie będzie obliczał odpowiednią cenę za wysyłkę zakupów. W tym poradniku dowiesz się co umożliwia WooCommerce oraz jak skonfigurować wysyłki w WooCommerce.
Aby przejść do ustawień wysyłki, wybierz WooCommerce › Ustawienia › Wysyłka.
📦 Wysyłki WooCommerce krok po kroku
🌍 Strefy wysyłki
Strefy wysyłki pozwalają na dostosowanie opcji dostawy do regionów, w których chcesz oferować swoje produkty. Możesz ustawić różne metody wysyłki i koszty dla każdego regionu.
🚚 Jak skonfigurować metody wysyłki
W tym kroku wybierzesz konkretne metody wysyłki, które chcesz zaoferować swoim klientom, np. wysyłka standardowa, ekspresowa lub darmowa.
⚙️ Opcje wysyłki, ogólne ustawienia
W tej sekcji możesz dostosować ogólne ustawienia, takie jak formatowanie adresów, jednostki miar, domyślną metodę wysyłki czy zasady dotyczące darmowej wysyłki.
🏷️ Jak ustawić klasy wysyłkowe
Możesz przypisać produkty do różnych klas wysyłkowych, co pozwoli na ustalenie różnych stawek wysyłki w zależności od wagi lub rozmiaru produktów.
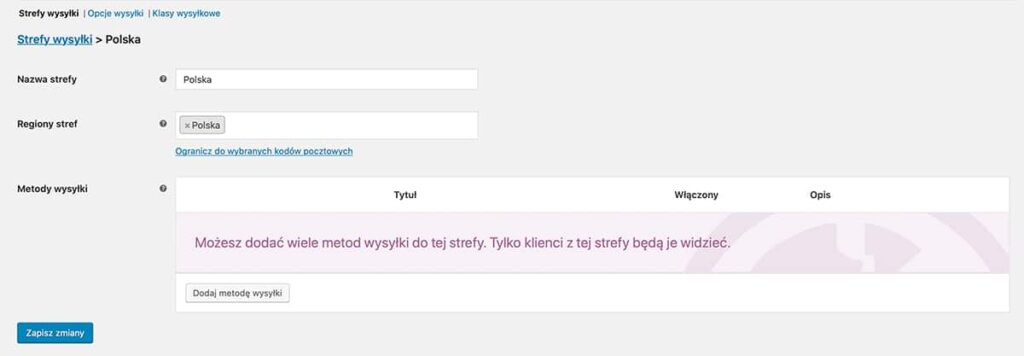
🌍 Strefy wysyłki
Aby móc zacząć wysyłać swoje produkty, najpierw należy ustawić odpowiednie strefy wysyłki.
Strefa wysyłki to kraj lub grupa regionów, do których przypisane są metody oraz stawki dostawy.
🟢 Aby dodać nową strefę:
Kliknij ➕ Dodaj strefę wysyłki.
✅ 🏷️ Nazwa strefy
Wpisz nazwę strefy.
(Nazwa jest widoczna tylko dla Ciebie, klienci jej nie zobaczą.)
✅ 🗺️ Regiony stref
Podaj kraje lub regiony, które należą do tej strefy, np. Polska, Europa.
✅ 🚚 Metody wysyłki
Dzięki metodom wysyłki możesz ustalić konkretne koszty dostawy dla zamówień z danej strefy.
🟢 Aby dodać metody:
Kliknij ➕ Dodaj metody wysyłki i wybierz odpowiednią formę dostawy, np. kurier, paczkomat, odbiór osobisty.
💡 Dzięki strefom wysyłki WooCommerce możesz dopasować ceny i opcje dostawy do lokalizacji Twoich klientów!
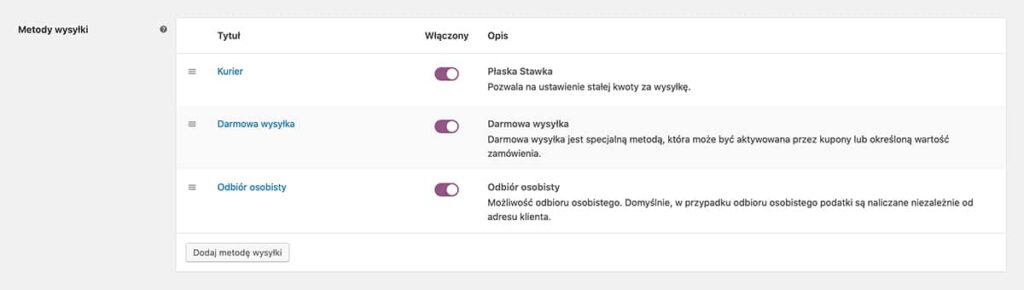
🚚 Metody wysyłki
WooCommerce oferuje trzy podstawowe metody dostawy, które możesz przypisać do wybranych stref wysyłki:
✅ 💸 Płaska stawka
Ustalona, stała cena za wysyłkę — niezależnie od wagi czy ilości produktów w koszyku.
✅ 🎁 Darmowa wysyłka
Opcja, która pozwala klientowi na bezpłatną dostawę — często stosowana przy osiągnięciu minimalnej wartości zamówienia lub z użyciem kuponu.
✅ 🏠 Odbiór osobisty
Klient odbiera zamówienie osobiście w wyznaczonym punkcie, sklepie lub siedzibie.
💡 Ważne:
W ramach jednej strefy możesz dodać dowolną liczbę metod wysyłki, co daje swobodę w dostosowaniu oferty do różnych potrzeb klientów.
🛠️ Aby edytować metodę wysyłki:
Kliknij nazwę metody lub przycisk ✏️ Edytuj.
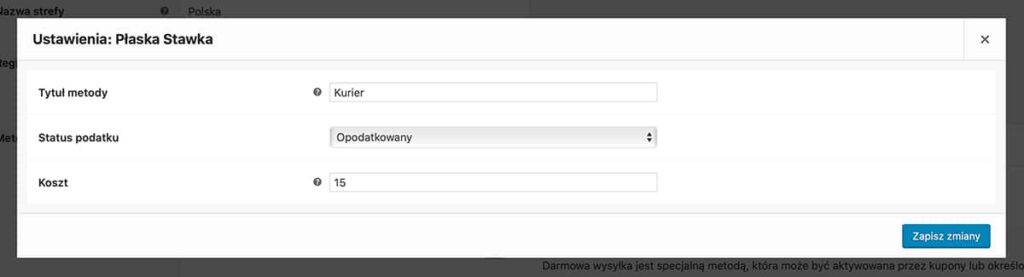
💸 Płaska stawka
Płaska stawka to jedna z najczęściej używanych metod wysyłki w WooCommerce — umożliwia przypisanie stałej ceny do przesyłki, niezależnie od ilości i wagi produktów.
📝 Tytuł metody
👉 Wpisz nazwę, która będzie wyświetlana klientowi w koszyku podczas składania zamówienia.
(np. Kurier DPD, Paczkomat InPost)
💡 Status podatku
👉 Wybierz, czy koszt tej metody ma być naliczany z podatkiem czy bez.
(Brutto / Netto)
💶 Koszt
👉 Podaj kwotę, jaką klient zapłaci za przesyłkę w tej metodzie.
(np. 15,00 zł)
📦 Klasy wysyłkowe (jeśli skonfigurowane)
👉 Po ustawieniu klas wysyłkowych, pojawią się dodatkowe pola umożliwiające przypisanie różnych stawek dla wybranych klas produktów.
(np. produkty wielkogabarytowe mogą mieć wyższy koszt dostawy)
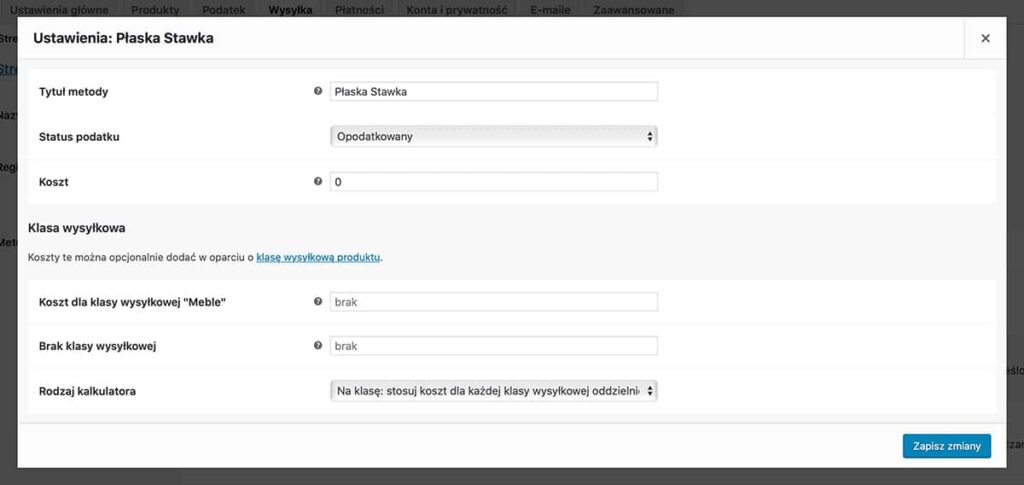
⚙️ Koszty dla klas wysyłkowych
Po skonfigurowaniu klas wysyłkowych w WooCommerce, możesz ustawić indywidualne ceny dostawy dla każdej z nich.
🏷️ Koszt dla klasy wysyłkowej
👉 Dla każdej zdefiniowanej klasy pojawi się osobne pole, w którym określisz koszt dostawy.
(np. Produkty wielkogabarytowe — 50 zł, Elektronika — 20 zł)
❌ Brak klasy wysyłkowej
👉 Ustal koszt wysyłki dla produktów, które nie zostały przypisane do żadnej klasy wysyłkowej.
(np. standardowy koszt dostawy dla produktów bez klasy — 15 zł)
🧮 Rodzaj kalkulatora
👉 Wybierz sposób obliczania kosztów wysyłki w przypadku, gdy w zamówieniu znajdują się produkty z różnymi klasami.
- 📌 Na klasę — koszt wysyłki będzie sumowany dla każdej klasy osobno.
- 💡 Na zamówienie — system naliczy koszt dostawy tylko z najdroższej klasy w zamówieniu.
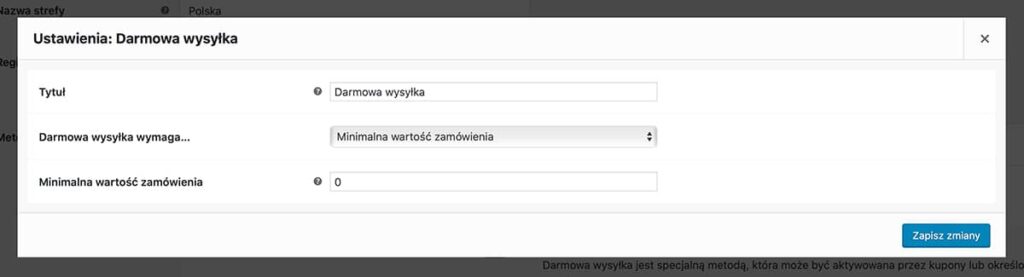
🎁 Darmowa wysyłka
Darmowa wysyłka to świetny sposób na zwiększenie wartości koszyka i zachęcenie klientów do finalizacji zakupów. Możesz ustawić, od kiedy i na jakich warunkach dostawa będzie bezpłatna!
💡 Pozwala ustalić próg darmowej dostawy — wystarczy wybrać jedną z opcji w ustawieniach metody wysyłki:
✅ Brak warunków
Darmowa wysyłka dostępna bez ograniczeń — dla każdego klienta, niezależnie od wartości zamówienia.
💸 Minimalna wartość zamówienia
Klient otrzyma darmową wysyłkę, jeśli kwota zamówienia przekroczy ustalony przez Ciebie próg.
(np. Darmowa wysyłka od 300 zł)
🎫 Kupon na darmową wysyłkę
Możesz stworzyć specjalny kupon rabatowy, który uprawnia do darmowej dostawy.
➡️ Dodaj kupon w: WooCommerce › Kupony.
📖 Więcej przeczytasz w: Kupony w WooCommerce.
🔁 Minimalna wartość zamówienia lub kupon
Darmowa wysyłka aktywuje się, gdy:
- klient osiągnie ustaloną kwotę,
lub - zastosuje kupon rabatowy na darmową dostawę.
🔒 Minimalna wartość zamówienia i kupon
Darmowa wysyłka dostępna tylko wtedy, gdy:
- klient przekroczy minimalną kwotę zakupów i jednocześnie
- użyje odpowiedniego kuponu.
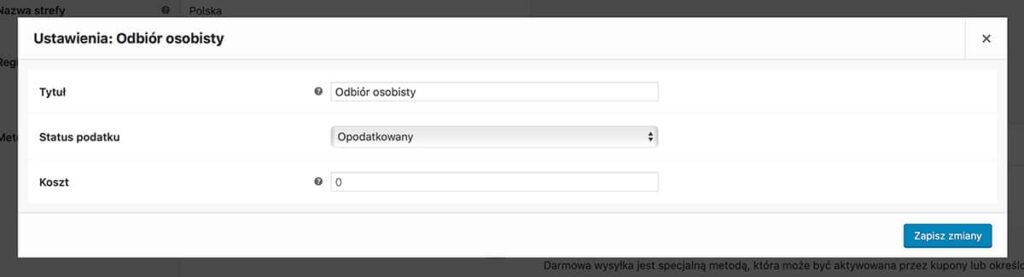
🏬 Odbiór osobisty
Odbiór osobisty to opcja, która pozwala klientowi samodzielnie odebrać zamówienie bez kosztów dostawy — prosto z Twojego sklepu, magazynu lub punktu odbioru.
⚙️ Ustawienia są proste i analogiczne do tych, które znasz z:
- 📦 Płaskiej stawki
- 🎁 Darmowej wysyłki
✏️ Tytuł metody
Wpisz nazwę, którą zobaczy klient podczas składania zamówienia.
(np. Odbiór osobisty w Tarnowie)
💸 Koszt
Ustal kwotę, jeśli odbiór osobisty ma być płatny. Najczęściej pozostawia się 0 zł — odbiór gratis!
💼 Status podatku
Zdecyduj, czy odbiór osobisty ma podlegać podatkowi.
💾 Po ustawieniu wartości — kliknij Zapisz zmiany i gotowe!
Twoi klienci od razu zobaczą tę opcję w koszyku przy wyborze dostawy.
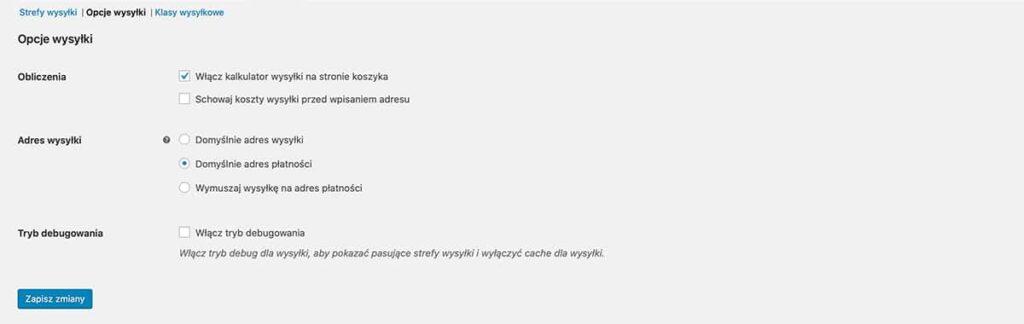
⚙️ Opcje wysyłki
Ta sekcja zawiera podstawowe ustawienia dotyczące sposobu obliczania i wyświetlania kosztów dostawy w WooCommerce.
🧮 Włącz kalkulator wysyłki na stronie koszyka
Po zaznaczeniu tej opcji klient będzie mógł obliczyć koszty wysyłki bezpośrednio w koszyku.
👁️🗨️ Schowaj koszty wysyłki przed wpisaniem adresu
Zaznacz, jeśli chcesz, aby koszty wysyłki pojawiły się dopiero po podaniu adresu dostawy.
🏠 Adres wysyłki
Określ, jaki adres WooCommerce powinno traktować jako domyślny dla obliczania kosztów wysyłki:
- 📦 Domyślnie adres wysyłki
Koszty dostawy będą liczone według adresu wysyłki podanego przez klienta. - 💳 Domyślnie adres płatności
Koszty dostawy będą liczone według adresu rozliczeniowego klienta. - 🔒 Wymuszaj wysyłkę na adres płatności
Zaznacz, aby zablokować możliwość podania osobnego adresu wysyłki. Wysyłka będzie możliwa tylko na adres płatnika.
🧑💻 Tryb debugowania
Włącz tę opcję, jeśli chcesz przetestować ustawienia dostaw.
Tryb debug wyświetli pasujące strefy wysyłki i wyłączy pamięć podręczną (cache) dla metod dostawy.
✅ Po skonfigurowaniu wszystkich opcji, kliknij Zapisz zmiany aby aktywować ustawienia!

📦 Klasy wysyłkowe
Klasy wysyłkowe służą do grupowania produktów, które mają podobne metody i koszty dostawy.
Dzięki nim możesz łatwo ustawić różne ceny wysyłki — np. dla produktów o różnych rozmiarach lub wadze, co wpływa na koszt transportu.
➕ Dodawanie nowej klasy wysyłkowej
1️⃣ Kliknij Dodaj nową klasę wysyłkową.
2️⃣ Wpisz:
📝 Nazwę klasy — np. „Ciężkie produkty”.
📄 Opis klasy — krótka informacja dla Ciebie.
🔗 Bezpośredni odnośnik (slug) — pozostaw puste, system uzupełni automatycznie.
💾 Na koniec kliknij Zapisz klasę wysyłkową.
🛍️ Przypisanie klasy wysyłkowej do produktu
1️⃣ Wejdź do zakładki Produkty w panelu WordPress.
2️⃣ Wybierz produkt i przejdź do trybu Edycji.
3️⃣ W sekcji Dane produktu › Wysyłka znajdziesz pole Klasa wysyłkowa.
4️⃣ Z rozwijanego menu wybierz odpowiednią klasę, a następnie Zapisz zmiany.
✅ Użycie klas wysyłkowych znacznie ułatwia zarządzanie kosztami transportu — zwłaszcza jeśli w Twoim sklepie są produkty o różnych gabarytach.
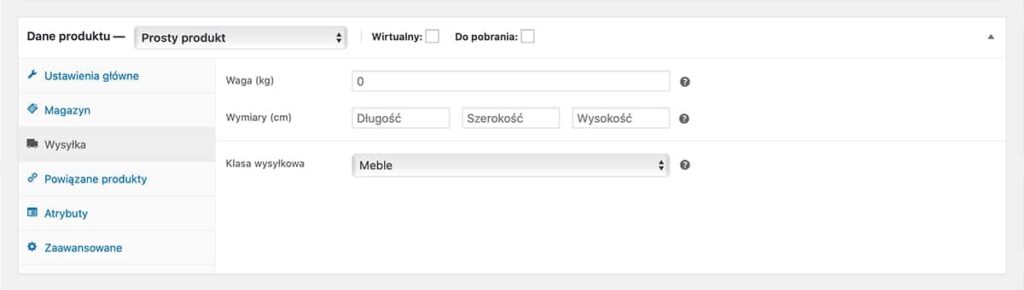
🧾 Przypisanie klasy wysyłkowej do produktu
✅ Wybierz stworzoną klasę wysyłkową z rozwijanej listy w sekcji:
Dane produktu → Wysyłka.
💾 Następnie kliknij Zaktualizuj produkt aby zapisać zmiany.
🧬 Produkty z wariantami
Jeżeli Twój produkt ma warianty, przejdź do zakładki:
Warianty 🔀 i przypisz klasę wysyłkową dla każdego wariantu osobno.
⭐ Ocena artykułu:
4.9/5 — (26 głosów) 👍
