Twój koszyk jest obecnie pusty!
Panel administracyjny WordPress
🔑 Jak zalogować się do WordPressa?
Aby dostać się do zaplecza swojej strony:
➡️ Wejdź w przeglądarce na adres: twojadomena.pl/wp-admin.
🖋️ Podaj login i hasło ustawione podczas instalacji.
✅ Kliknij Zaloguj się — i gotowe!
🏠 Kokpit — Twoje centrum dowodzenia
Po zalogowaniu trafiasz na stronę główną panelu, czyli Kokpit.
Znajdziesz tu:
📊 Podsumowanie statystyk.
📬 Szybkie szkice wpisów.
⚙️ Informacje o aktualizacjach wtyczek i motywów.
🖥️ Panel administracyjny WordPress
Po lewej stronie znajdziesz Menu główne — to właśnie stąd zarządzasz:
📝 Wpisami,
🖼️ Mediami,
📂 Stronami,
🧩 Wtyczkami,
👥 Użytkownikami,
🎨 Wyglądem.
📋 Jak edytować menu w WordPressie?
1️⃣ Przejdź do: Wygląd → Menu
2️⃣ Dodaj strony, wpisy lub odnośniki do swojego menu.
3️⃣ 🧲 Przeciągnij elementy, aby zmienić kolejność.
4️⃣ Zaznacz opcję „Wyświetl w miejscu” i kliknij Zapisz menu.
💡 Tip: W motywie Twenty Twenty-Four używaj Edytora witryny (Wygląd → Edytor) i edytuj menu bezpośrednio na podglądzie strony!
✨ Z tego poradnika dowiesz się:
- jak zalogować się do panelu WordPress,
- jak wygląda i działa Kokpit,
- jak dodać, edytować lub uporządkować menu na stronie.
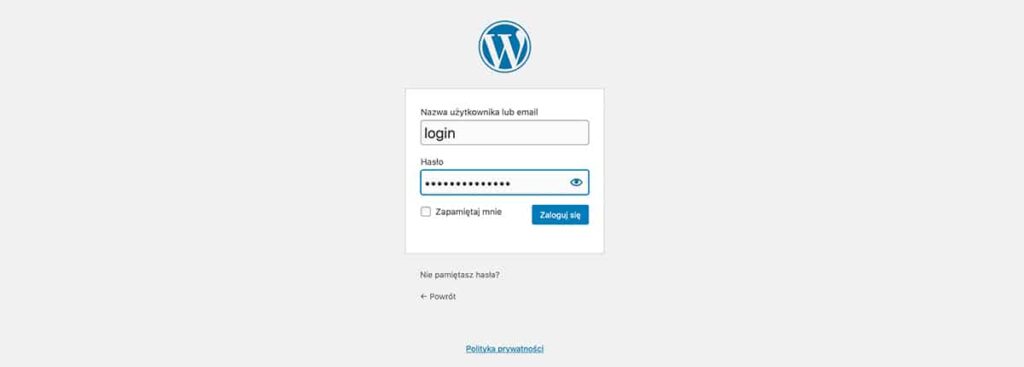
🔐 Jak zalogować się do WordPressa?
Aby zalogować się do panelu administracyjnego WordPressa, wykonaj kilka prostych kroków:
🌐 1️⃣ Otwórz przeglądarkę
Wpisz w pasek adresu:
👉 https://twojawitryna.pl/wp-admin
🧑💻 2️⃣ Wprowadź dane logowania
Na ekranie logowania wpisz:
✔️ Nazwę użytkownika
✔️ Hasło
🔁 3️⃣ Odzyskiwanie hasła
Jeżeli zapomniałeś hasła, kliknij:
➡️ Nie pamiętam hasła
Podaj swój e-mail, a WordPress wyśle Ci link do zmiany hasła.
💡 Tip:
Zapisz dane logowania w menedżerze haseł, aby zawsze mieć je pod ręką!
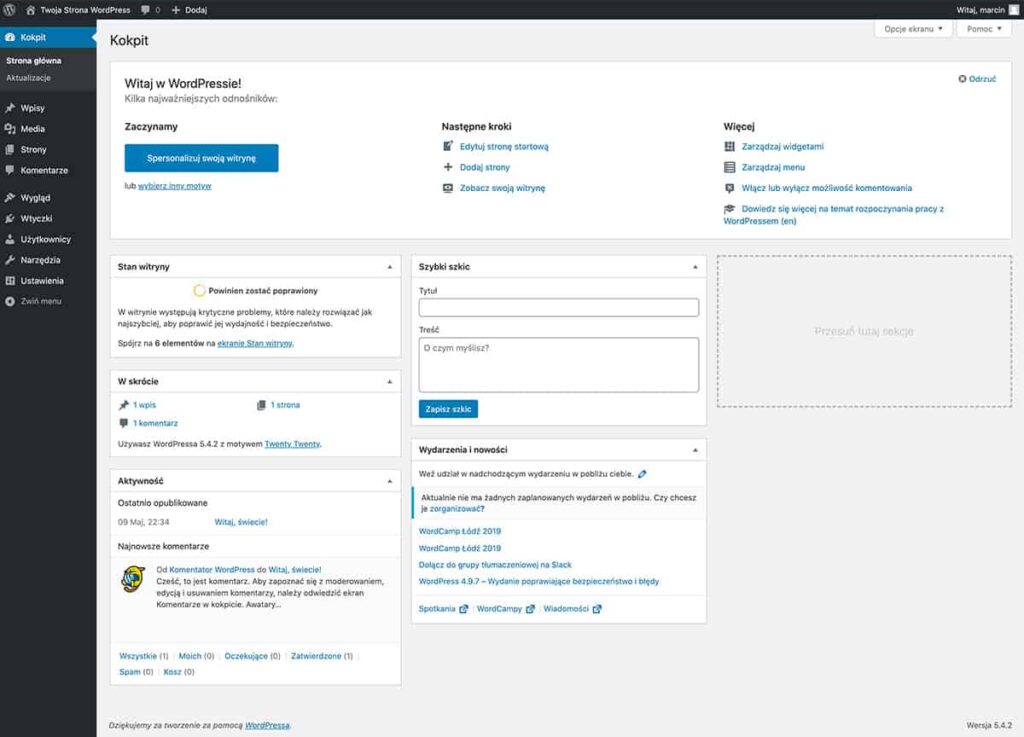
🏠 Kokpit — Panel użytkownika WordPress
Po każdym logowaniu do WordPressa jako pierwsza wyświetla się strona główna panelu administracyjnego, czyli:
💡 Kokpit
Znajdziesz tu widgety — małe panele, które wyświetlają ważne informacje i statystyki Twojej strony.
👉 Możesz je:
✅ włączać / wyłączać
🔀 zmieniać ich kolejność
🧰 dostosować widok w sekcji Opcje ekranu (prawy górny róg).
📋 Domyślne widgety WordPressa:
🎯 Powitanie
➡️ Szybki dostęp do najważniejszych ustawień oraz dokumentacji WordPressa.
🧑🏫 Podpowiedzi dla początkujących.
📝 Szybki szkic
➡️ Pozwala błyskawicznie stworzyć roboczą wersję wpisu bez opuszczania kokpitu.
⚙️ Stan witryny
➡️ Informuje o kondycji strony, sugeruje poprawki w konfiguracji.
📊 W skrócie
➡️ Podsumowanie treści:
✔️ liczba wpisów
✔️ liczba stron
✔️ liczba komentarzy
- informacja o aktywnym motywie.
💬 Aktywność
➡️ Podgląd ostatnich wpisów i komentarzy — masz kontrolę nad tym, co dzieje się na stronie.
🗓️ Wydarzenia i nowości
➡️ Aktualności ze świata WordPressa oraz zapowiedzi meetupów i wydarzeń online.
⚙️ Panel administracyjny WordPressa
Cały panel WordPress zawiera stałe elementy, które:
🚀 ułatwiają codzienną pracę,
⏳ przyspieszają zarządzanie treścią,
🔧 pozwalają edytować stronę bez zbędnego szukania opcji.

🧰 Pasek narzędzi WordPressa
🔝 Pasek narzędzi to górna belka w panelu administracyjnym WordPressa — zapewnia szybki dostęp do najważniejszych funkcji.
🏠 Ikona domu + nazwa strony
➡️ Kliknij, aby przenieść się bezpośrednio na stronę główną.
👁️🗨️ Sprawdzisz tu, jak Twoja strona wygląda dla użytkowników.
🔄 Aktualizacje
➡️ Pokazuje liczbę dostępnych aktualizacji:
💡 wtyczek,
🎨 motywu,
🔐 WordPressa.
🛠️ Kliknij, aby przejść do sekcji aktualizacji.
💬 Komentarze
➡️ Szybki skrót do przeglądania i moderacji komentarzy dodanych przez użytkowników.
✅ Odpowiadaj, edytuj lub zatwierdzaj komentarze jednym kliknięciem.
➕ Dodaj
➡️ Rozwijane menu pozwalające szybko dodać:
✍️ Wpis,
📄 Stronę,
🖼️ Plik do Biblioteki mediów.
🚀 Świetne narzędzie, gdy chcesz od razu coś opublikować.
👁️ Zobacz wpis / stronę
➡️ Funkcja widoczna podczas edycji wpisu lub strony.
🔍 Umożliwia szybkie podejrzenie wprowadzonych zmian przed opublikowaniem.

⚙️ Opcje ekranu
🧩 Opcje ekranu to rozwijana zakładka znajdująca się w prawym górnym rogu panelu administracyjnego WordPressa.
Dzięki niej możesz dostosować, które elementy i moduły będą widoczne na stronie kokpitu lub w danej sekcji.
📌 Co możesz zrobić?
✅ Włącz / wyłącz widoczność modułów
Dostosuj ekran do własnych potrzeb — wybierz, które widgety i opcje mają być widoczne.
📍 Różne zakładki — różne opcje:
🖼️ Kokpit
➡️ Lista wszystkich dostępnych widgetów, np.:
- Powitanie,
- Stan witryny,
- Szybki szkic.
📝 Wpisy
➡️ Tutaj możesz wybrać, które kolumny będą widoczne na liście wpisów, np.:
- Autor,
- Kategorie,
- Tagi,
- Data.
🔗 Menu (Edytor Menu)
➡️ Podczas edycji menu możesz wyświetlić lub ukryć typy elementów, np.:
- 📂 Kategorie,
- 🏷️ Tagi,
- 🔗 Bezpośrednie odnośniki.
💡 Pro Tip:
Dzięki Opcjom ekranu możesz uprościć widok i skupić się tylko na tych elementach, których aktualnie potrzebujesz!

🆘 Pomoc
📑 Zakładka „Pomoc” znajduje się w prawym górnym rogu panelu administracyjnego WordPressa, tuż obok Opcji ekranu.
💡 Do czego służy?
👉 Po kliknięciu rozwija się panel z krótkimi poradami oraz linkami do oficjalnej dokumentacji WordPressa.
📌 Dla kogo?
🔰 Szczególnie przydatna dla początkujących użytkowników, którzy:
- chcą zrozumieć działanie danej sekcji,
- szukają szybkich wskazówek bez wychodzenia z panelu.
⚠️ Uwaga:
Zakładka Pomoc jest raczej skromna, ale to dobry punkt startu, zwłaszcza podczas pierwszych dni pracy z WordPressem.
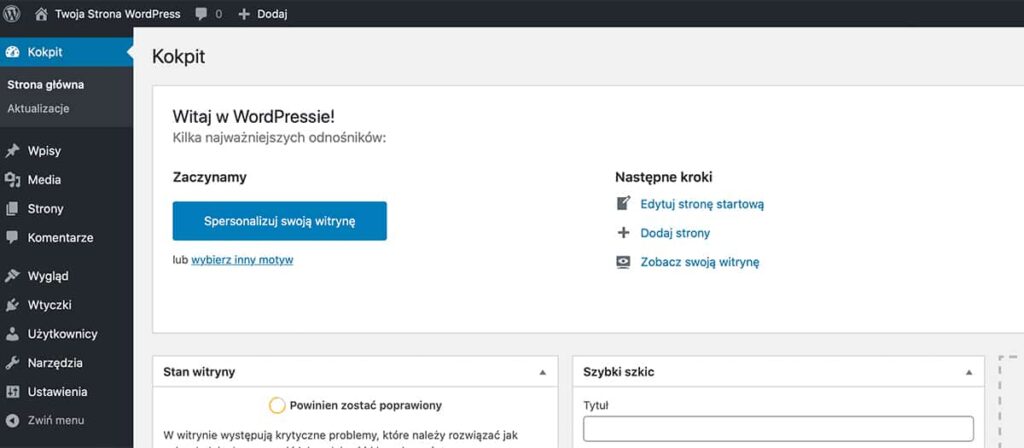
📋 Menu główne WordPressa
Menu główne to pionowy panel 📌 po lewej stronie ekranu w panelu administracyjnym.
To właśnie stąd zarządzasz całą stroną! Oto kluczowe sekcje:
🏠 Kokpit
→ Przegląd najważniejszych informacji o stronie, aktualizacjach i bezpieczeństwie.
📝 Wpisy
→ Zarządzaj artykułami na blogu, kategoriami i tagami.
🖼️ Media
→ Dodawaj i edytuj zdjęcia, pliki PDF i inne multimedia.
📄 Strony
→ Twórz i edytuj podstrony — np. O nas, Kontakt, Oferta.
💬 Komentarze
→ Przeglądaj i moderuj komentarze pozostawione przez użytkowników.
🎨 Wygląd
→ Zarządzaj Motywami, Widgetami i Menu.
💡 Dostosuj pozwala zmieniać wygląd strony bez kodowania.
🔌 Wtyczki
→ Dodawaj nowe funkcje do swojej strony za pomocą wtyczek z repozytorium lub z pliku.
👥 Użytkownicy
→ Dodawaj i zarządzaj kontami użytkowników oraz ich rolami.
⚙️ Narzędzia
→ Umożliwiają import, eksport treści oraz korzystanie z dodatkowych narzędzi.
🛠️ Ustawienia
→ Konfiguracja kluczowych funkcji strony:
- Nazwa i opis witryny
- Strona główna i bloga
- Ustawienia komentarzy
- Bezpośrednie odnośniki (adresy URL).
🍽️ Jak edytować menu w WordPressie?
➡️ Gdy masz już gotowe strony, wpisy lub kategorie:
1️⃣ Przejdź do 👉 Wygląd → Menu
2️⃣ Kliknij 🆕 Utwórz nowe menu
3️⃣ Nazwij swoje menu i naciśnij 💾 Utwórz menu
➕ Dodawanie elementów do menu
📑 Po lewej stronie znajdziesz listę dostępnych opcji:
- Strony
- Wpisy
- Kategorie
- Odnośniki niestandardowe
☑️ Zaznacz to, co chcesz dodać, i kliknij przycisk ➡️ Dodaj do menu.
🔗 Układ menu możesz dowolnie zmieniać — przeciągając elementy myszką w pionowej kolejności lub tworząc podmenu.
🧭 Tworzenie i edycja menu w WordPressie
WordPress umożliwia tworzenie kilku spersonalizowanych nawigacji, które możesz umieszczać w różnych miejscach Twojej strony 🌍 lub sklepu 🛒.
🔨 Tworzenie menu
📌 Kolejność elementów
→ Ustawiasz za pomocą prostego systemu przeciągnij i upuść 🖱️.
Tworzysz w ten sposób hierarchię i podmenu.
✏️ Edycja pozycji w menu
→ Po dodaniu elementu możesz modyfikować:
- 🏷️ Etykietę nawigacji (czyli nazwę widoczną na stronie)
- 🧾 Atrybut tytułu (tekst, który wyświetla się po najechaniu myszką)
- 🎯 Klasa CSS (dla własnych stylów graficznych)
🗑️ Usuwanie elementu
→ Kliknij w dany element, a następnie wybierz Usuń.
💾 Zapisywanie menu
→ Po zakończeniu edycji nie zapomnij kliknąć przycisku Zapisz menu!
🔄 Edycja istniejącego menu
1️⃣ Wybierz menu do edycji z listy rozwijanej:☰ Wybierz menu do edycji
2️⃣ Wprowadź potrzebne zmiany, dokładnie jak przy tworzeniu nowego.
3️⃣ Na koniec kliknij 💾 Zapisz menu, aby zatwierdzić modyfikacje.
✅ Pro tip: Dzięki edytorowi menu możesz łatwo zarządzać strukturą swojej strony, bez znajomości kodu!
Użytkownicy lubią intuicyjne i dobrze przemyślane nawigacje 🚀.
⭐ 4.9/5 – (17 głosów)
